懸念されがちだけど実は簡単!「CSV登録」とは?データの作成方法や登録のコツをわかりやすく解説

ECサイトの運営やデータ管理の際など、「CSV」という言葉を耳にしたことがある人も多いのではないでしょうか?
スーパーデリバリーでもCSVを使って商品の一括登録をする仕組みがありますが、普段からあまり使用されない方には懸念されがち。
検索エンジンで「CSV」を検索してもなんだか難しくてわからない・・・そんな方のために、この記事ではCSVの基本のご紹介と、活用方法について詳しく解説してきたいと思います!
目次
CSVファイルとは?基本を説明します!
CSV(Comma Separated Values)とは、簡単に言えば「品番,商品名,コメント」のように半角カンマ(,)で区切られたデータです。
拡張子は「~.csv」となります。
(Excelだと「~.xlsx」、メモ帳だと「~.txt」のようになっていますね。)
単純なデータ形式となるため、様々なツールやシステムで使用することが可能です。
例えば、CSVファイルをExcelやメモ帳で開いたり、異なるECサイトでもCSVデータで商品データを流用したり・・・といったことができます。
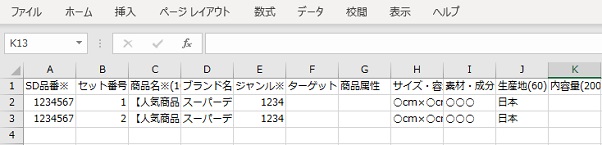

一方、半角カンマで区切られただけのデータなので、データを見たり分析したりするには不向きであり、Excel等のツールでデータを見やすくするなどの加工が必要となります。
CSVの活用シーンとしては、ECサイトへ商品をアップする、送り状のデータをアップロードするなど大量のデータをダウンロードやアップロードする際によく使われています。
スーパーデリバリーでもCSVファイルを使用し、商品の登録をすることで、簡単に登録が行えるようになるので、ぜひマスターしてみてください!
CSV登録について徹底解説!
まずはデータを作成しよう!(スーパーデリバリーの一括登録テンプレートを使用)
まずは登録したい商品のデータを作成しましょう!
スーパーデリバリーの「一括登録テンプレート」を利用することでデータ作成が簡単にできます。
管理画面TOPページの商品管理>CSV登録・編集から操作をしていきます!

手順1 一括登録テンプレートをダウンロードします
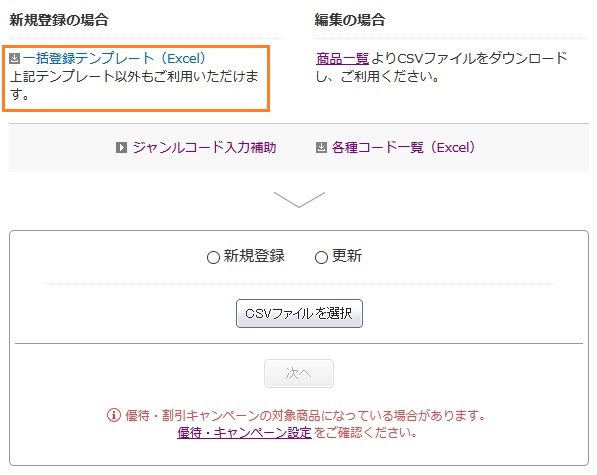
このとき、Excelファイルでダウンロードされますが、問題ありません。
最終的にCSVファイルにて保存、アップロードができればよいのでExcelファイルのまま編集や一時保存していただいて大丈夫です。
手順2 テンプレートをデスクトップなどに保存します
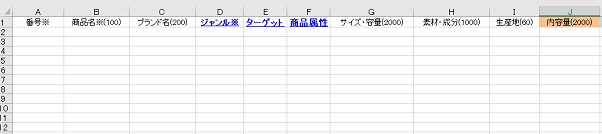
※がついている項目は必須項目、()の数字は入力できる文字数を表しています。
また一括登録テンプレートは、様々なジャンルの商品に対応できるよう、項目が設定されています。
例えば、色付きの項目は「食品」ジャンルの商品登録にのみ使用します。
必須項目が入力されていれば商品の販売は可能ですが、商品の情報が乏しいと購入へ繋がりにくくなってしまいます。
従来の対面商売とは異なり、会員(バイヤー)はサイト上の情報のみを頼りに商品の購入を検討します。「サイズ・容量」や「素材」等は任意項目となりますが、サイズの分からない商品を購入しようとは、なかなか思いませんよね(苦笑)
せっかく登録するならたくさんの方にお買い求めいただきたい!任意項目だからと未入力にせず、お取り扱い商品に応じて必要項目を入力しましょう!
ポイント
・使用しない列は削除して問題ありません。
・必須項目が未入力でも、A列の「番号」とB列の「商品名」が入力されていれば商品登録が可能です。
ただし、出品状況を「出品中」に更新する(販売する)ことはできません。必須項目を入力すれば「出品中」に更新できるようになります。
「番号」って何!?スーパーデリバリー独自のコードや番号について
他ECサイトでもジャンルやカテゴリー分けがあるように、スーパーデリバリーでも独自のジャンルや登録における専用番号などがあります。
そのため、商品登録をするにあたってはスーパーデリバリー指定のコード(数字)を入力する必要があります。
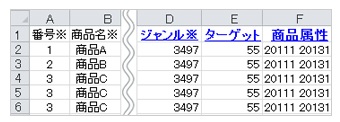
スーパーデリバリーの一括登録テンプレートを使用した際は、A列に「番号」という項目があります。ここには1から順に数字を入力していきます。(識別番号のため、商品登録後はページ上に反映されません)

スーパーデリバリーの一括登録テンプレートを使用しない場合でも、入力が必要になりますので注意しましょう!
「番号」とは?
ページ分けを指示する項目です。
色・サイズ・柄の展開があり1ページで販売したい場合は同じ番号を入力しましょう!
ジャンルやターゲットコードの入力方法
スーパーデリバリーの一括登録テンプレートを使用する場合、ジャンル・ターゲット・商品属性以外はCSV上でコードの確認ができます。
項目にカーソルを合わせると表示されるメモにコードが記載されているのでご参考ください!
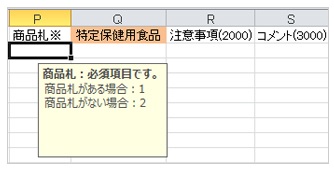
またジャンル・ターゲット・商品属性のコードは、管理画面のジャンルコード入力補助やExcelで確認ができます。
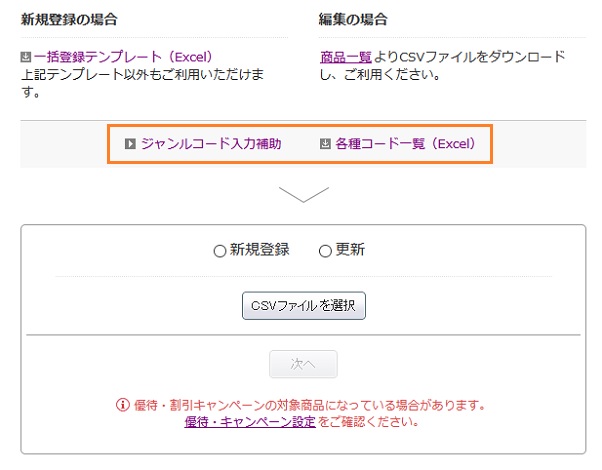
ジャンルコード入力補助で調べる場合は、画面を開きジャンルを選択してください。ジャンルごとに選択肢が表示され、右側にコードが表示されます。
表示された数字をCSVに入力してください。
※ジャンルが異なるとターゲットコードも異なりますのでご注意ください。

※「一覧から選択」の項目からも検索いただけます。
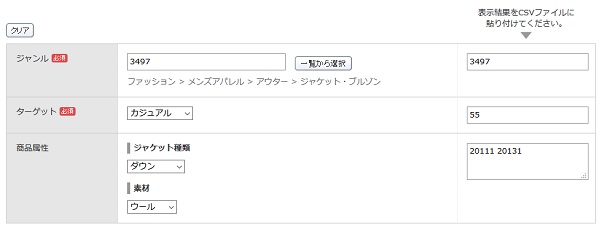
コードを入力する必要がある項目は以下です。
ジャンル、ターゲット、商品属性、参考価格種別、出荷(納期)、商品札、出品状況、特定保健用食品、在庫限り、別途送料、在庫連動、海外販売
赤文字の項目について
商品を販売する際に入力必須の項目です。必須項目が未入力でも商品登録が可能(書きかけ保存)ですが、出品状況を「出品中」に更新する(販売する)ことはできません。
必須項目を入力すれば「出品中」に更新できるようになります。
作成したデータはCSV形式に保存してからアップロードしましょう
作成したデータはCSV形式で保存します。
「名前を付けて保存」し、ファイルの種類のcsv(カンマ区切り)を選択してください。
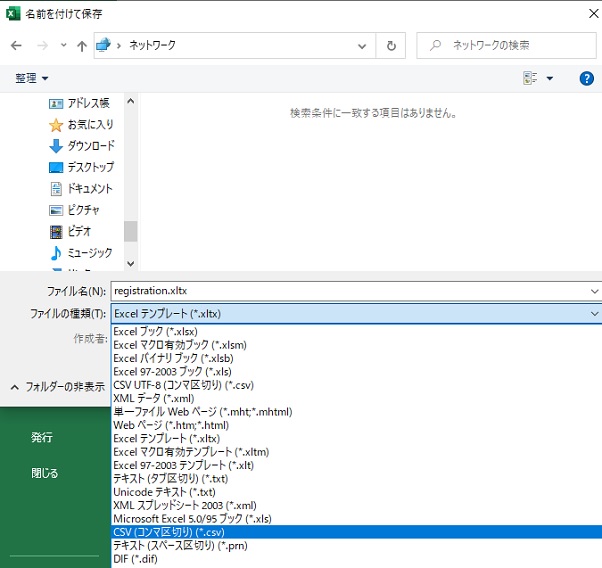
※注意※
「csv UTF-8(カンマ区切り)(*.csv)」ではなく、「csv(カンマ区切り)(*.csv)」を選択してください。
保存したデータを管理画面>CSV登録・編集よりアップロードします。
「新規登録」・「項目行あり」を選択し、作成したCSVを選択。「次へ」ボタンをクリックします。
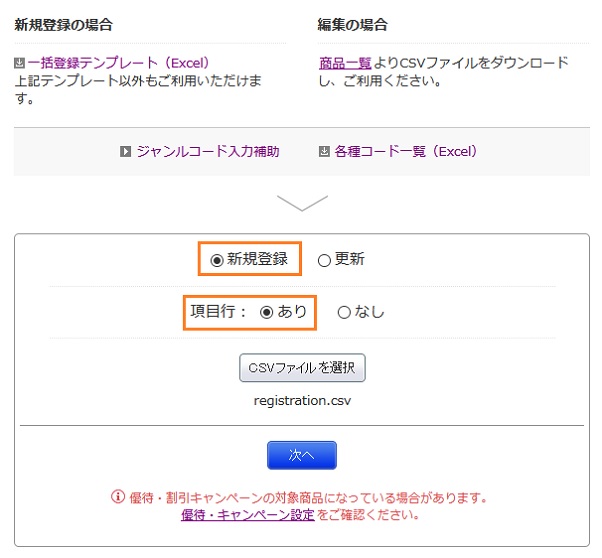
「次へ」へ進むと項目の紐づけ設定へ進みます。
一括登録テンプレートをご利用の場合は、変更項目を変更せずに「決定」ボタンをクリックしてください。
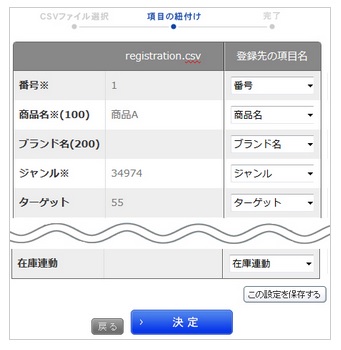
スーパーデリバリーの一括登録テンプレートを使用しない場合は、取り込むCSVの項目とスーパーデリバリーの項目を紐付けます。紐付ける必要のない項目は「–」を選択してください。
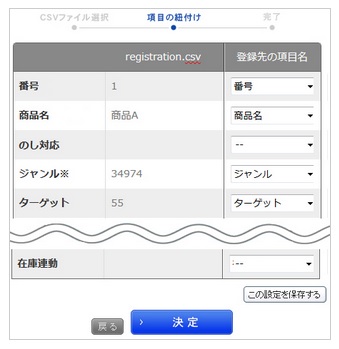
登録した商品は、商品画像が無い状態で商品一覧に表示されます。
商品画像については、商品管理>画像登録より一括でアップロードいただくか、個別でご登録ください。
他社ECサイトのデータや自社の商品データを流用して簡単登録!
スーパーデリバリーの一括登録テンプレートを使用しなくても、CSV登録をすることができます。
他社のECサイトより出力したデータや自社にて管理している商品データなど、流用できるものがあれば使用しましょう!
しかし先述した通り、スーパーデリバリー指定のコード(数字)入力や、CSVデータを取り込む際に取り込むCSVの項目とスーパーデリバリーの項目を紐付ける作業が必要となりますので注意が必要です。
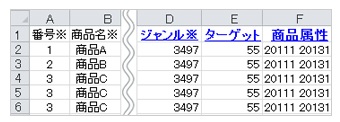
スーパーデリバリー指定のコード(数字)入力する際は、流用するデータに項目列を追加し入力してください。
また他社ECサイトのデータを流用する際、元となるデータにHTMLタグが含まれている場合が多くありますが、スーパーデリバリーでは使用できるタグが限られています。
スーパーデリバリーで使用できるタグは、改行<br>、リンク<a>の2種類です。
※<div><span><b><font><p>は使用可能ですが、ページ上に反映はしません。
※上記以外のタグで登録を行うことは可能ですが、出品中への切り替えはできません。
在庫更新だってあっという間!CSV一括更新で作業時間を短縮
登録済み商品の情報をCSVで一括編集、更新することが可能です。
まず、商品管理>商品一覧から商品情報をCSV出力します。

次に出力したデータにて変更、修正したい項目を編集し、CSV形式で保存します。
保存したCSVファイルを商品管理のCSV登録・編集から、更新にチェックを入れ、アップロードして更新完了です!
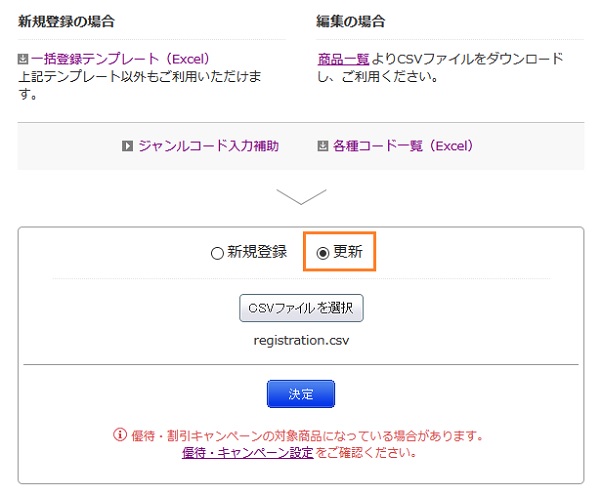
CSVを使わずに一括で編集する方法
一括での商品編集はCSVの他にもあります。CSVを使用するのはまだ苦手だなぁ・・・という方は下記の方法を試してみてください。
一括で編集する(更新・削除)
複数の商品の卸価格を一括で編集する
よくあるエラーやお悩み点
よくご質問いただく内容を記載していますので、お悩みの際は参考にしてみてください。
項目行が文字化けしてしまう
項目行が文字化けしてしまった場合は一度、下記を試してみてください。
1.商品登録のExcelファイルを開く
※注意※
修正したい箇所があればこの段階で修正してください。
2.ファイル>名前を付けて保存で「csv(カンマ区切り)(*.csv)」を選択
※注意※
「csv UTF-8(カンマ区切り)(*.csv)」ではなく、「csv(カンマ区切り)(*.csv)」を選択してください。
3.保存したものをCSV登録画面で選択し登録を進める
※注意※
保存したCSVをExcelやほかのエディターで開き直したりせずお試しください。
修正したい場合はこの手順1に戻って、また2の保存までやり直してください。
MacでのCSV登録方法
MacでのCSV登録は可能ですが、CSV形式と相互性が悪いため、注意が必要です。
また、MicrosoftでCSV保存するときとは違い、CSVの保存方法が多く存在するため、間違えるとアップロードできなかったり、文字化けしたりしてしまいます。
問題が発生した場合はまず、エラーの内容を確認しましょう!
CSVアップロード後のエラーなのか、ファイル自体のエラーが出ているのか確認してみてください。
<例>
「ファイルが最新ではありません」のエラーはMacだからではなく、アップロードするファイルの内容自体に問題があります。
一番多いお問い合わせは、文字化けしてしまうという内容です。
ナンバーズを使用している場合は、下記の方法を試してみてください。
1.ファイル>書き出す>CSV を選択
2.詳細オプション をクリック
3.テキストエンコーディングのセレクトボックスをクリックする
4.日本語(Shift-JIS) を選択 (ほかの形式を選択すると文字化けします)
5.次へ ボタンをクリックで保存
使用しているツールによっても動作が変わりますので、ナンバーズ以外を使用されている場合は、問合せフォームよりご相談ください。
お問い合わせフォーム
記事についてご不明な点がございましたら、
お気軽にお問い合わせください




